ECS LIVAZ2-4(N4100)のSSDストレージ増設&Cドライブ拡張をした
以前にこの記事でローカルディスク容量がカツカツと書いていたのですが、ようやくストレージ増設しました。
長年やろうやろうと思ってやったことがなかった増設作業。
今回は拡張スロットのある機器だったので超簡単でしたが一応備忘録代わりに作業と参考にしたページを書き留めておきます。
目標
ローカルストレージの容量を増やす
手元にあるもの

目的のパソコン:ECS イーシーエス LIVAZ2-4/64-W10Pro(N4100)[Windows 10 Pro搭載 小型デスクトップパソコン メモリ4GB/ストレージ64GBモデル](ちょっと埃っぽくて失礼します…)

増設するSSD:SUNEAST 内蔵SSD 1TB 2.5インチ 3D NAND採用 SATA3 6Gb/s 3年保証 サンイースト SE90025ST-01TB
SSDは拡張スロットに対応したものを購入。
パソコンの種類によっては必要かもしれないもの
・ドライバー:今回のLIVAZ2-4(N4100)は筐体の足部分がゴムになっていて、それを指で回すと蓋が開くようになっていたのでドライバー不要でした。筐体の種類によっては必要かも。
・替えのねじ:これも今回は必要なかったけど、ネジを入れる穴があったからあった方がよかったかも。
手順1.SSDを取り付ける

- 筐体をひっくり返して、4本のねじを回して蓋をあける
- コネクタの形を確かめながらパッケージが上面になるようにSSDをセットする
- 蓋を閉める
コネクタに合わせてSSDを手でガチっとはめます。ネジとか必要かなと思ったけど意外と力づくではめるタイプだった。壊さないよう注意。
手順2.増設できたことを確認後、フォーマットする
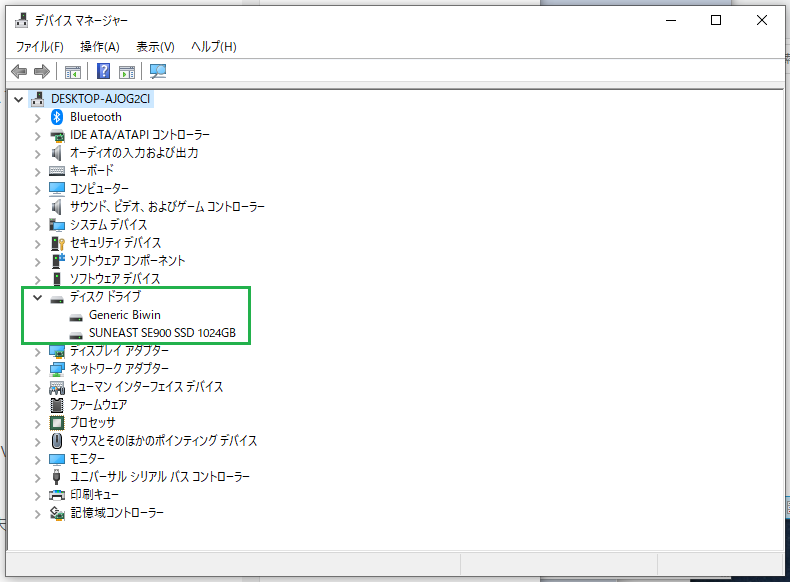
- 電源をつけてデスクトップ画面まで進む
- スタートボタン上で右クリック>デバイスマネージャーを開く
- 「ディスクドライブ」に増設したSSDの名前があることを確認する→増設完了
- スタートボタン上で右クリック>ディスクの管理を開く
- 「ディスクの処理化」というウィンドウが出てくる
- →ディスクの種類は(初めて増設するなら)「ディスク0」になってることを確認
- →パーティションスタイルはMBRとGPTがありますが、「GPT」を選択して「OK」( LIVAZ2-4 に元々搭載されているものと同じタイプを選ぶ)
ちなみにパーティションスタイルは後から右クリックで簡単に変更できるので間違えても大丈夫です。
ここまで出来たら増設したディスク(ディスク0、など)が表示されるようになっています。
増設したSSDの「未割り当て」部分で右クリック>「新しいシンプルボリューム」を開く
- 「新しいシンプルボリュームウィザード」>次へ
- 「シンプルボリュームサイズ」が「最大ディスク領域」と同じことを確認して>次へ
- ドライブ文字は好きなものを選んで(私は「D」のままにしました)「次へ」
- 「このボリュームを次の設定でフォーマットする」
- ファイルシステム「NTFS」
- アロケーションユニットサイズ「既定値」
- ボリュームラベル「ボリューム」
- クイックフォーマットするに「チェック」
- ファイルとフォルダーの圧縮を有効にするにはチェックなしで>次へ
- 「新しいシンプルボリュームウィザードの完了」と表示されれば完了
■参考にさせていただいたサイト
手順3.OS含めて既存のデータをクローン(コピー)する
EaseUS Todo Backup Freeというソフトを利用してOS等既存データをクローンします。
注意点としては EaseUS Todo Backup Free の最新版では無料でOSクローンが作れないことです。
旧バージョンのEaseUS Todo Backup Freeだと無料でできたようです。
(こちらに掲載されている「12.0.0」なら無料で作業できることは確認しました)
とはいえ、もちろん有料で購入するのが一番安心だと思いますので気になったら調べてみてください。
■以下のページの「1. EaseUS Todo Backup FreeでOSのクローンを作る」を参考に作業しました。作業中は端末再起動があるので他のウィンドウは閉じておきましょう。
手順4.BIOSで起動ディスクを設定
OS等のクローンが完了したら増設したSSDから起動できるように設定します。
■以下のページの「2. BIOSで起動ディスクの変更を行う」を参考に作業しました。
注意点としてはBIOSを開く際、端末起動→「Delete」キーを押すのですが長押しではなく何度か小刻みに押した方がBIOS画面に移行しやすかったです。
BIOSに初めて触る場合は慣れないかもですが、うまくいかなかったら端末再起動してやり直せばうまくいくと思います。
手順5.Cドライブを拡張する
ここまでくればあと一歩。最後に回復パーティションの移動し、未割り当て分をCドライブのボリュームとして使用します。
デスクトップまで進むと既にSSDがローカルディスクとして設定されています。
そこでスタートボタン上で右クリック>ディスクの管理を確認すると、SSDがCドライブに割り当てられているものの一部が「未割り当て」のままになってると思います。
そこで「C:」の部分を右クリックして「ボリュームの拡張」を押…したいのに、以下のように灰色になってクリックできない….!!!という感じ。
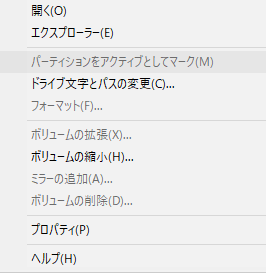
これは「C:」と「未割り当て」が隣り合っていないから、もっといえば二つの間に「回復パーティション」が挟まっているせいで拡張できない状態です。
そこで「AOMEI Partition Assistant」というソフト(無料版)を使ってこの回復パーティションを端に移動させて「C:」と「未割り当て」を隣同士にしてあげます。
(ちなみに「回復パーティションを削除する」という手段もありますができれば削除せずに済ましたいのでソフトを使いました)
インストールは窓の 杜が安心かと思います。
■窓の杜 AOMEI Partition Assistant Standard
https://forest.watch.impress.co.jp/library/software/aomeiparti/
■作業はこちらのページを参考にさせていただきました。
Cドライブを拡張してみた【回復パーティション移動】
https://konpure.com/2019/11/08/post-12281/
完了
手順1~5まで完了すればこの通りパーティション拡張まで完了しました。
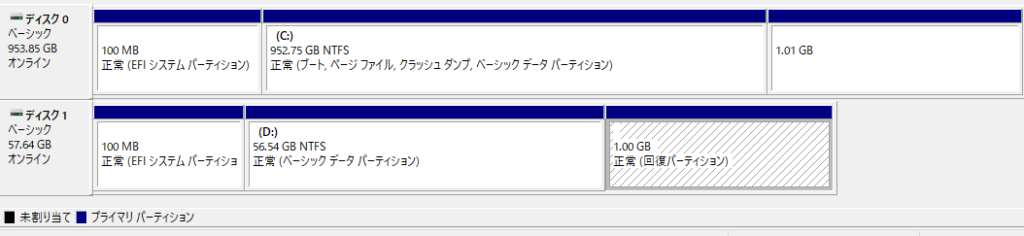
ちなみに元から搭載してあるeMMCはそのままにしています。
下記記事によるとeMMCのパーティションを解放すると何かと大変らしいです。
特にこだわりがなければSSDに何かあった場合のバックアップ用としてeMMCはそのままでもよいかな、と思います。
最後に設定>システム>記憶域でもローカルディスクの容量が増えていることが確認できます。

というわけで完了です。
お疲れ様でした!
そして参考にさせていただいたサイト様ありがとうございました。